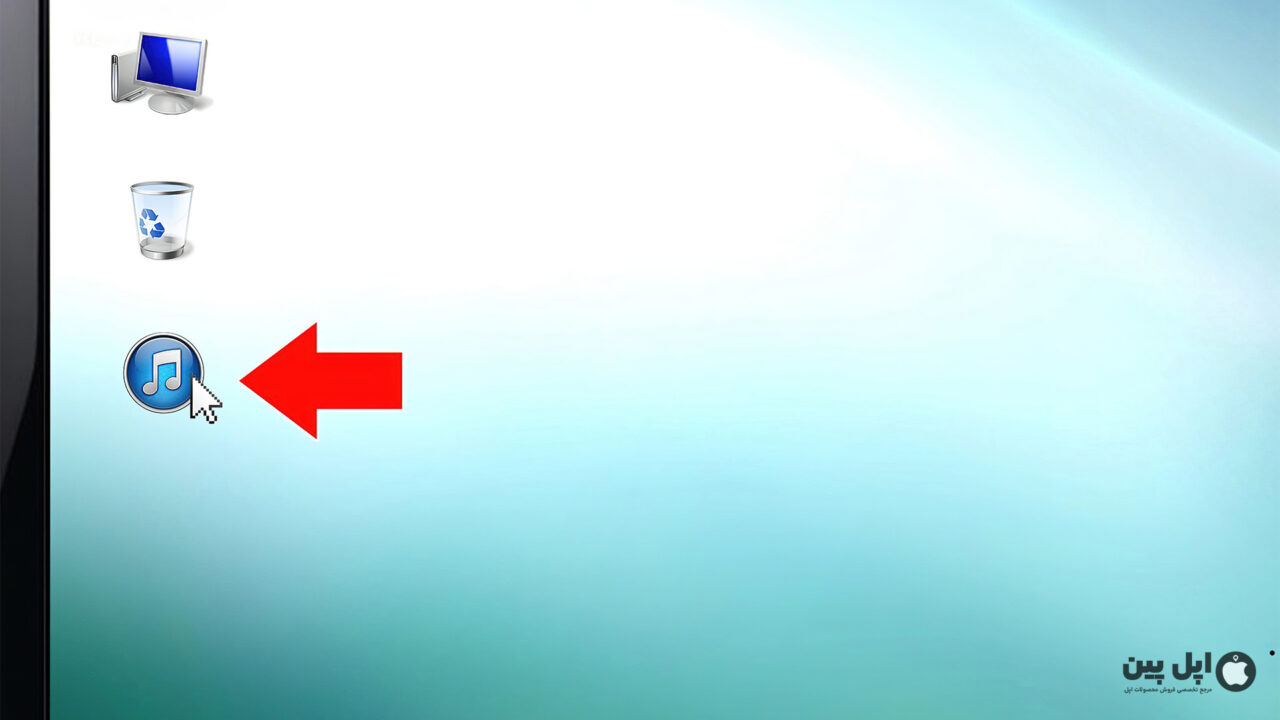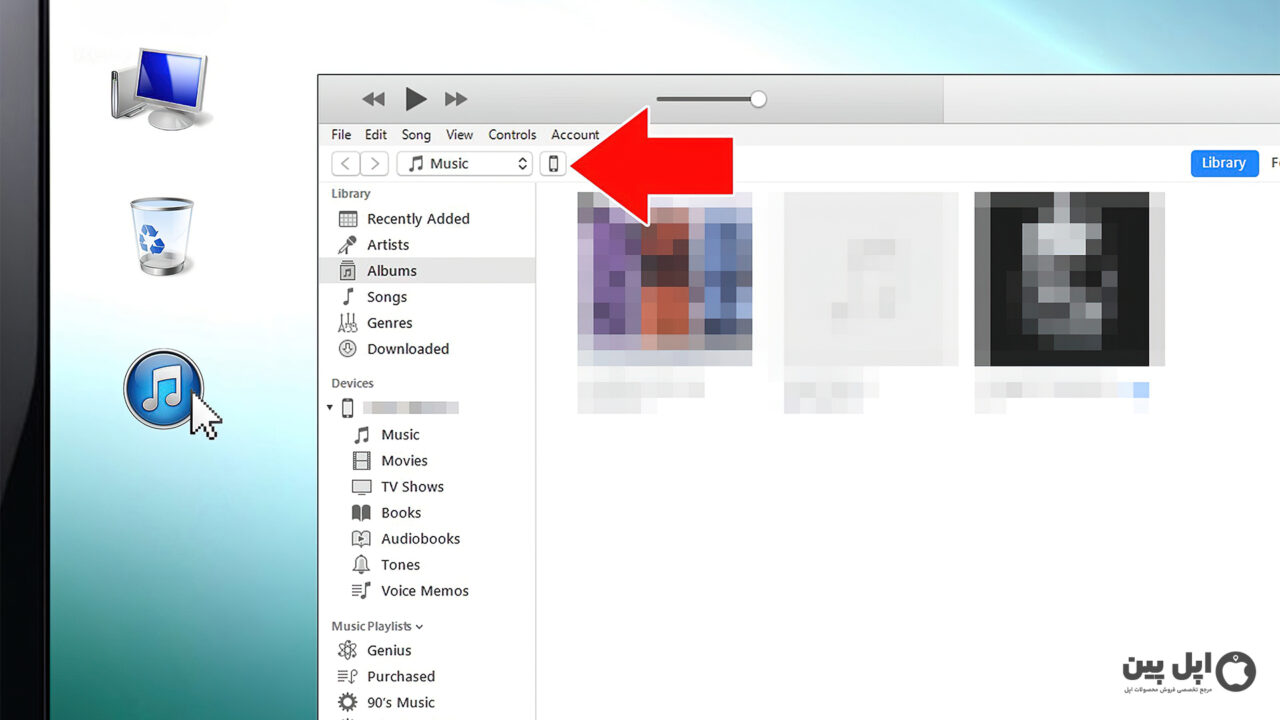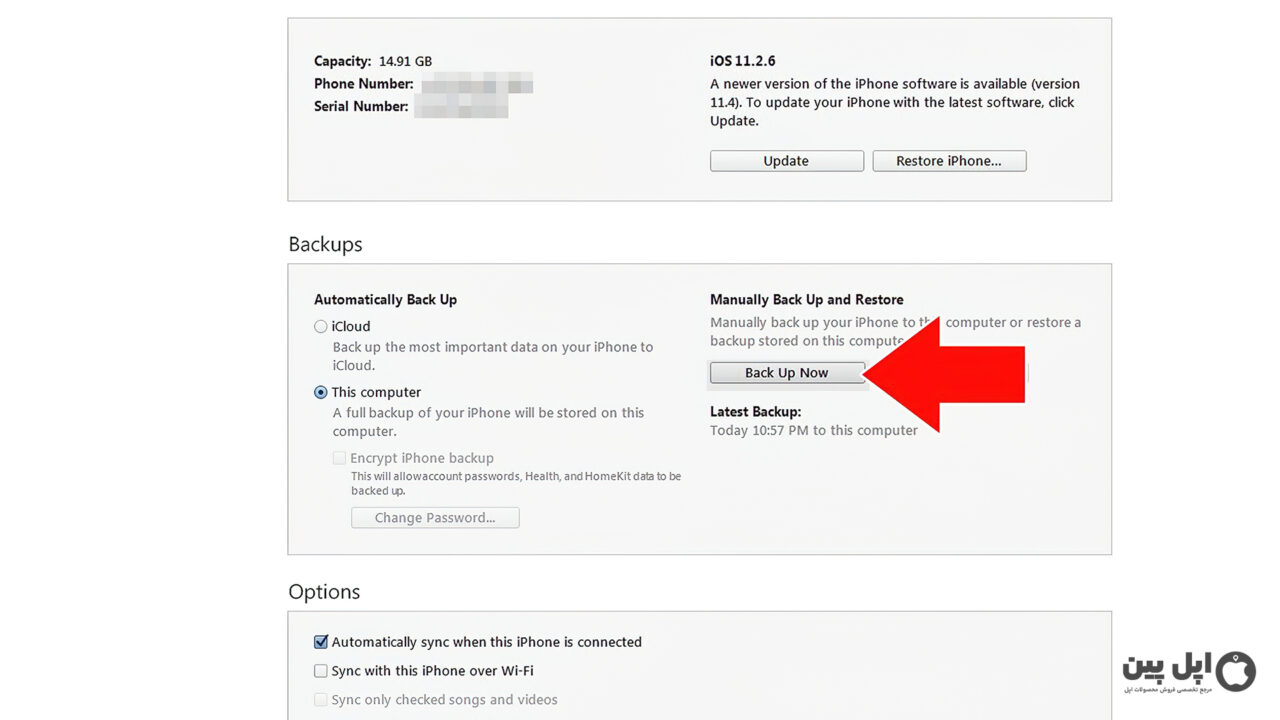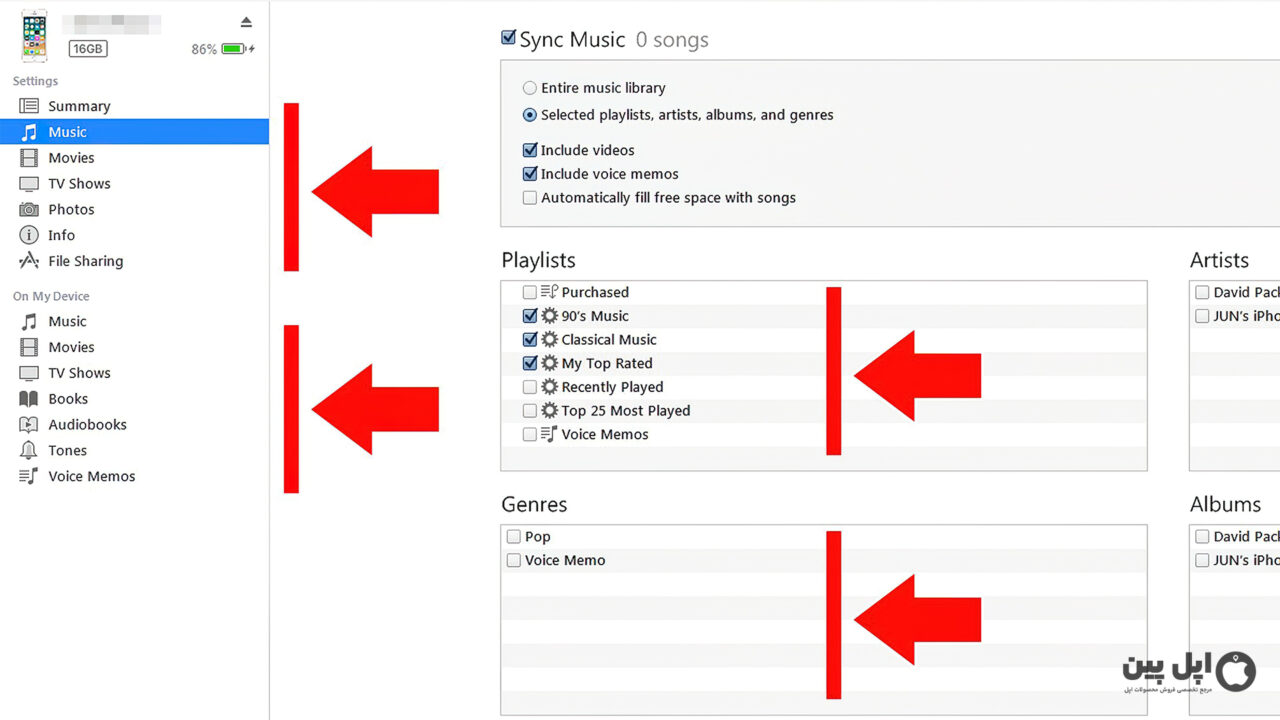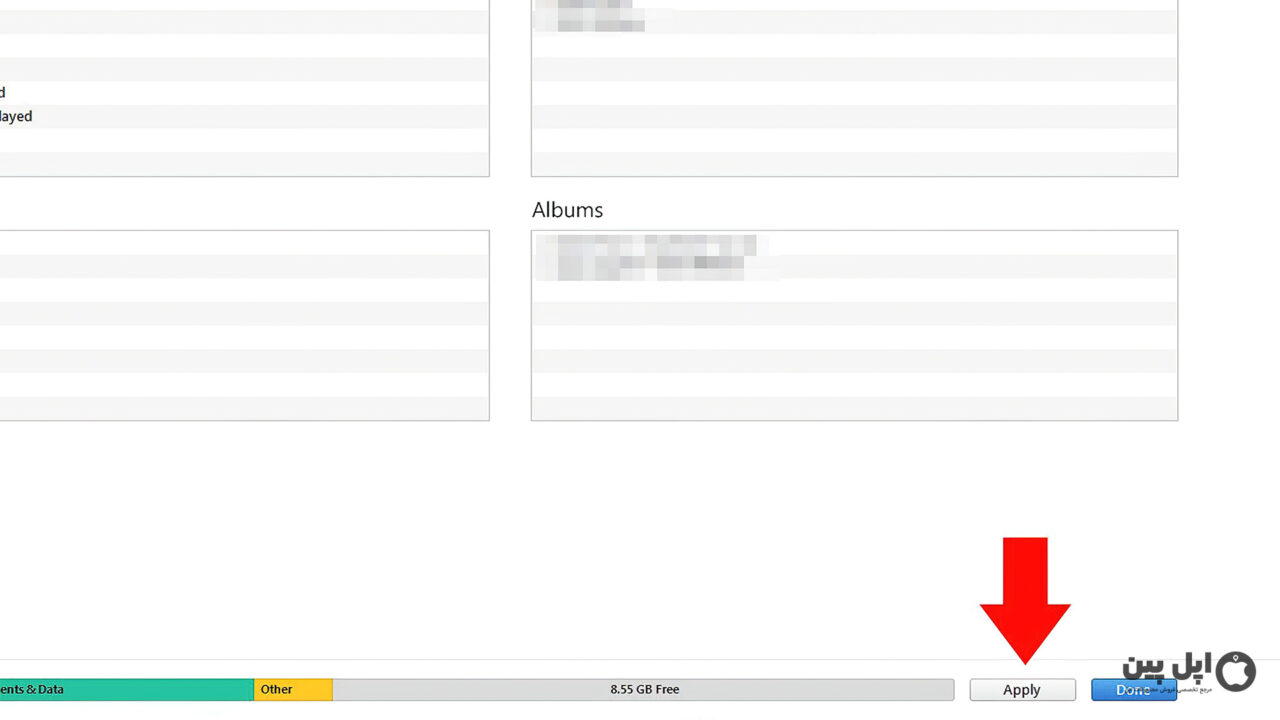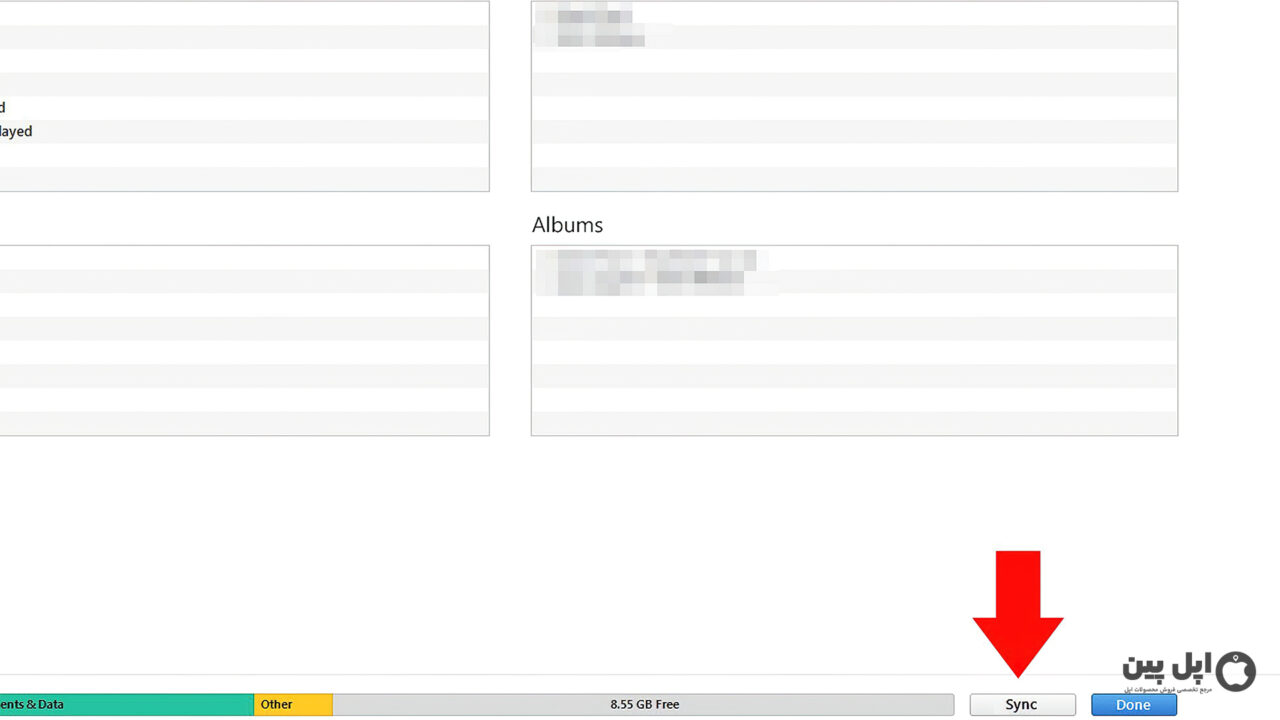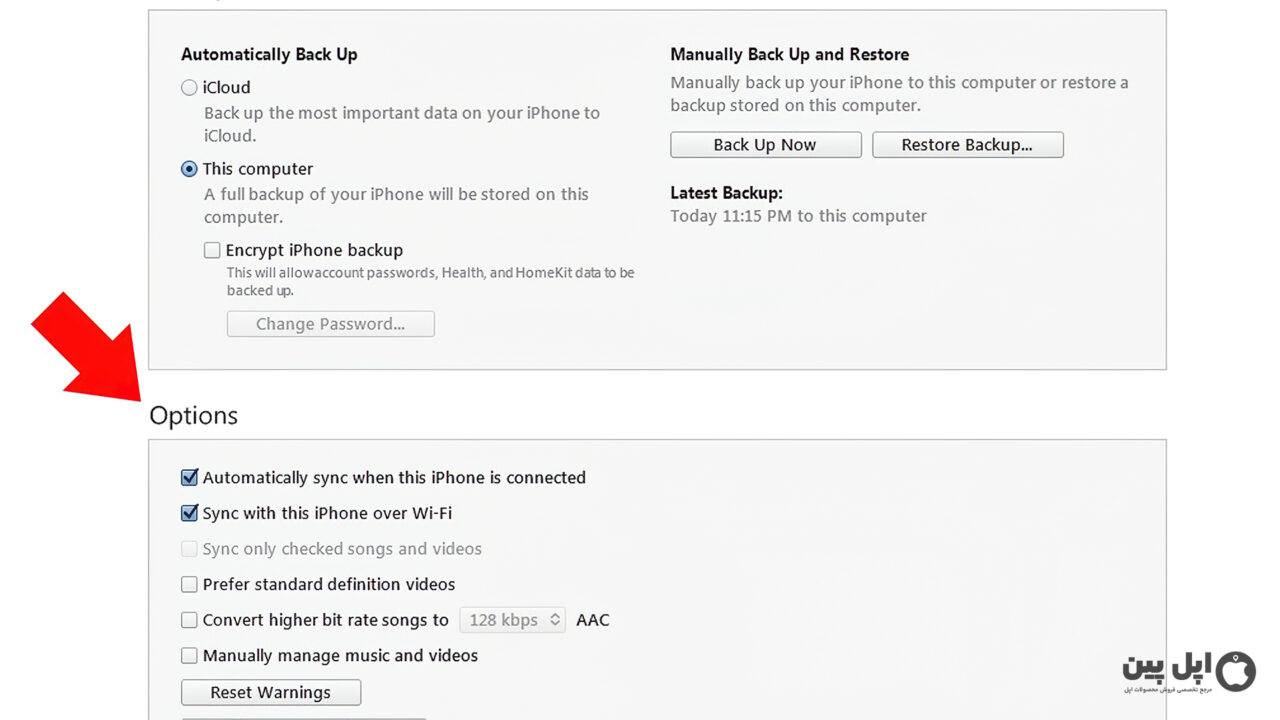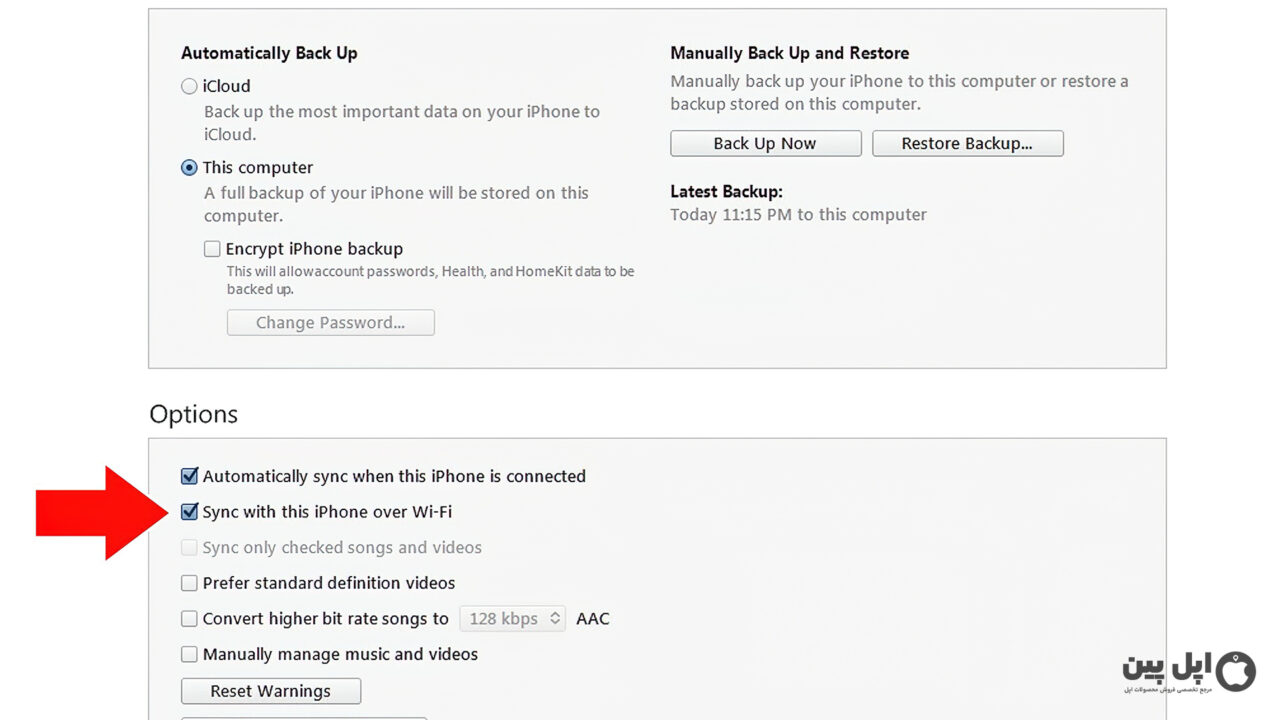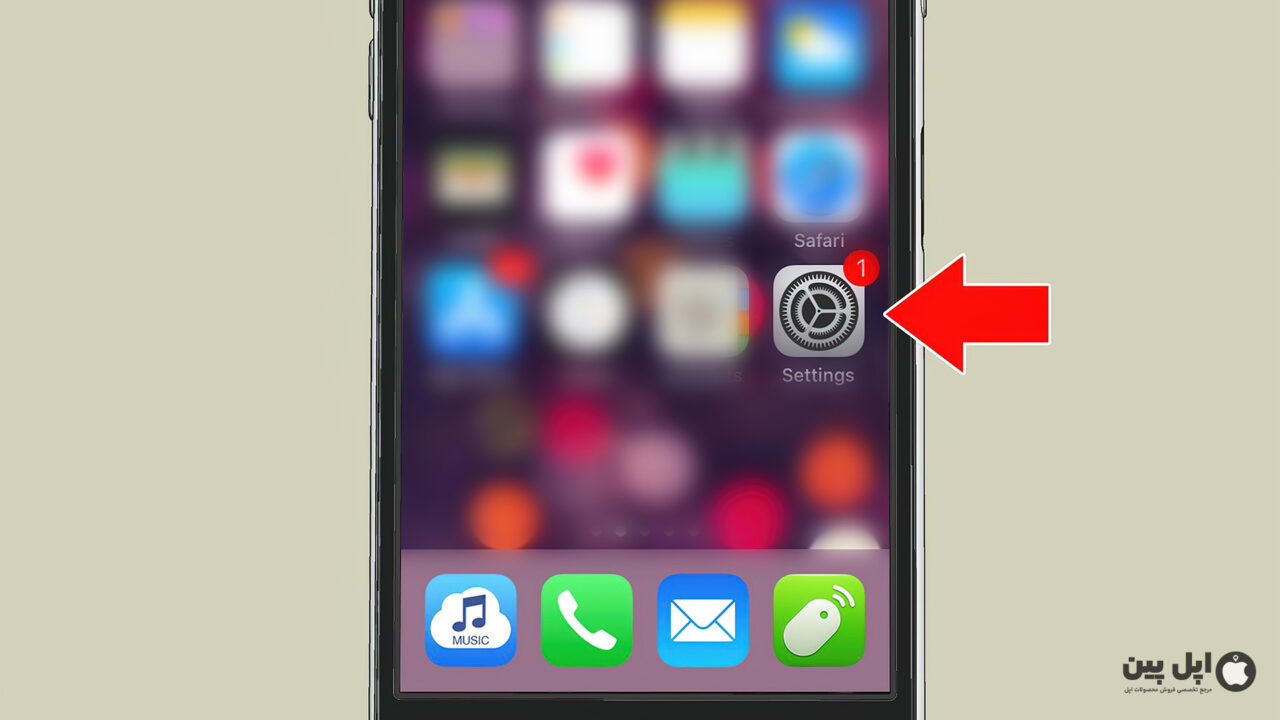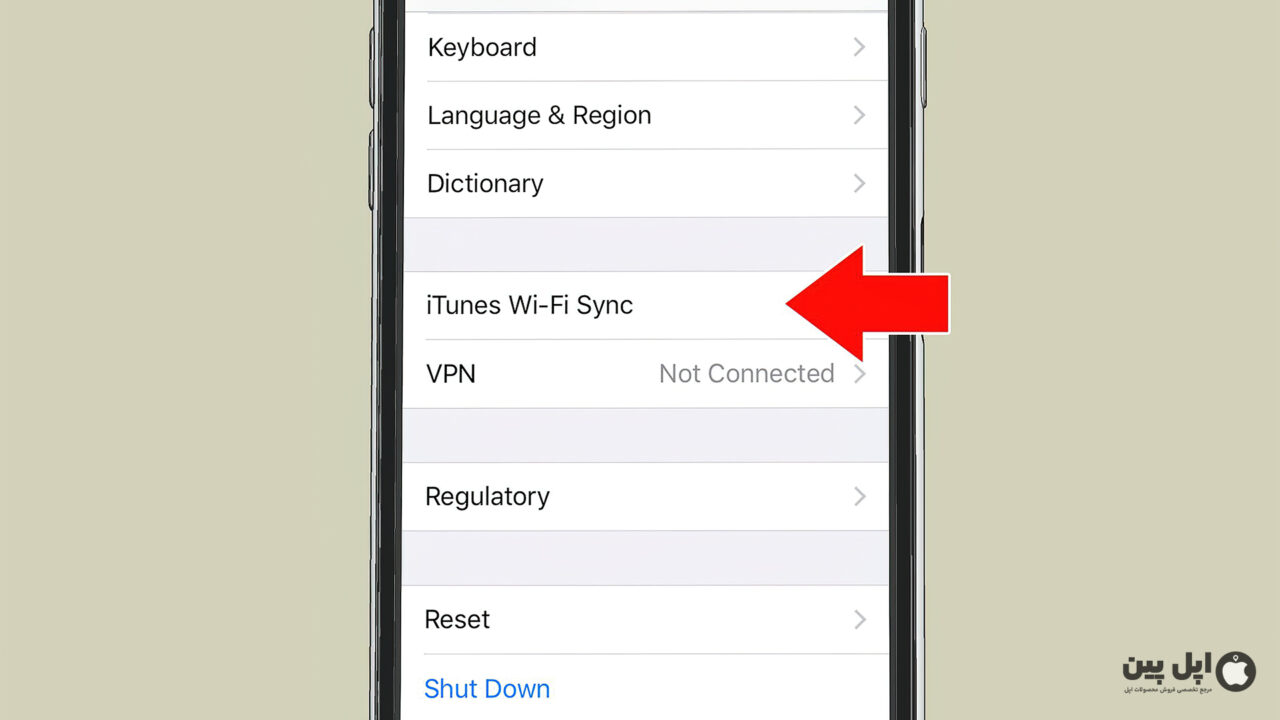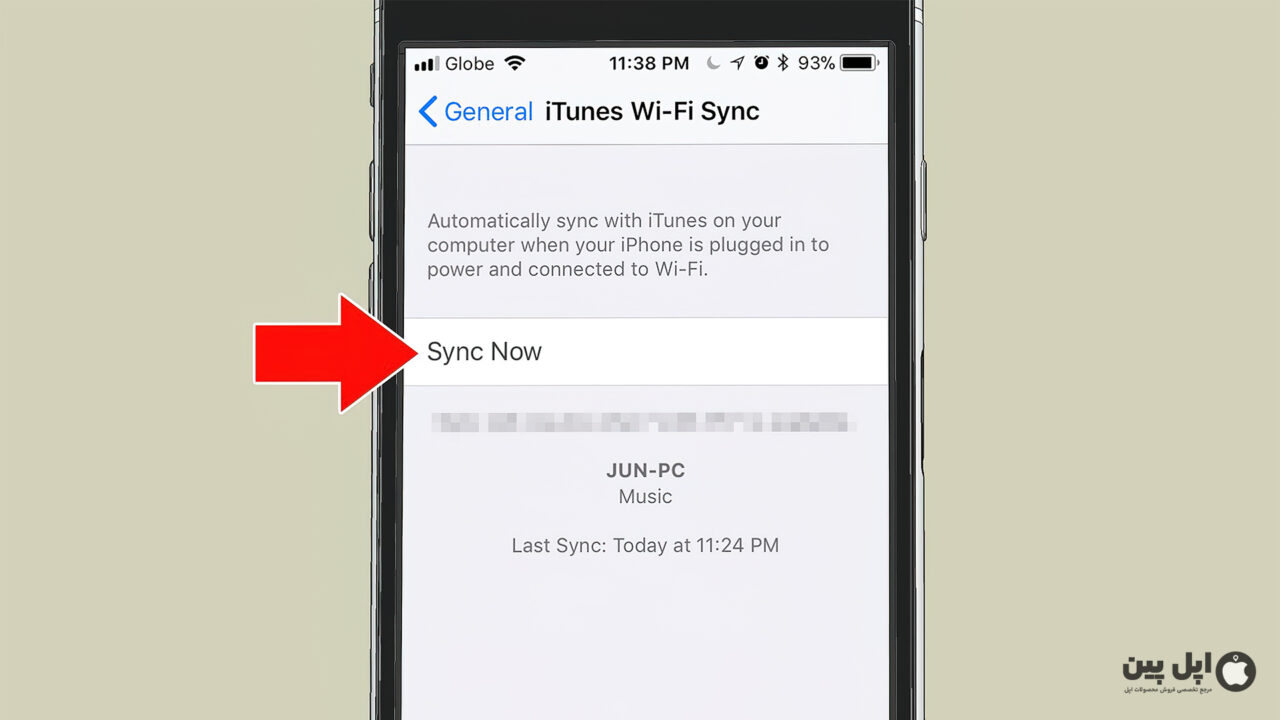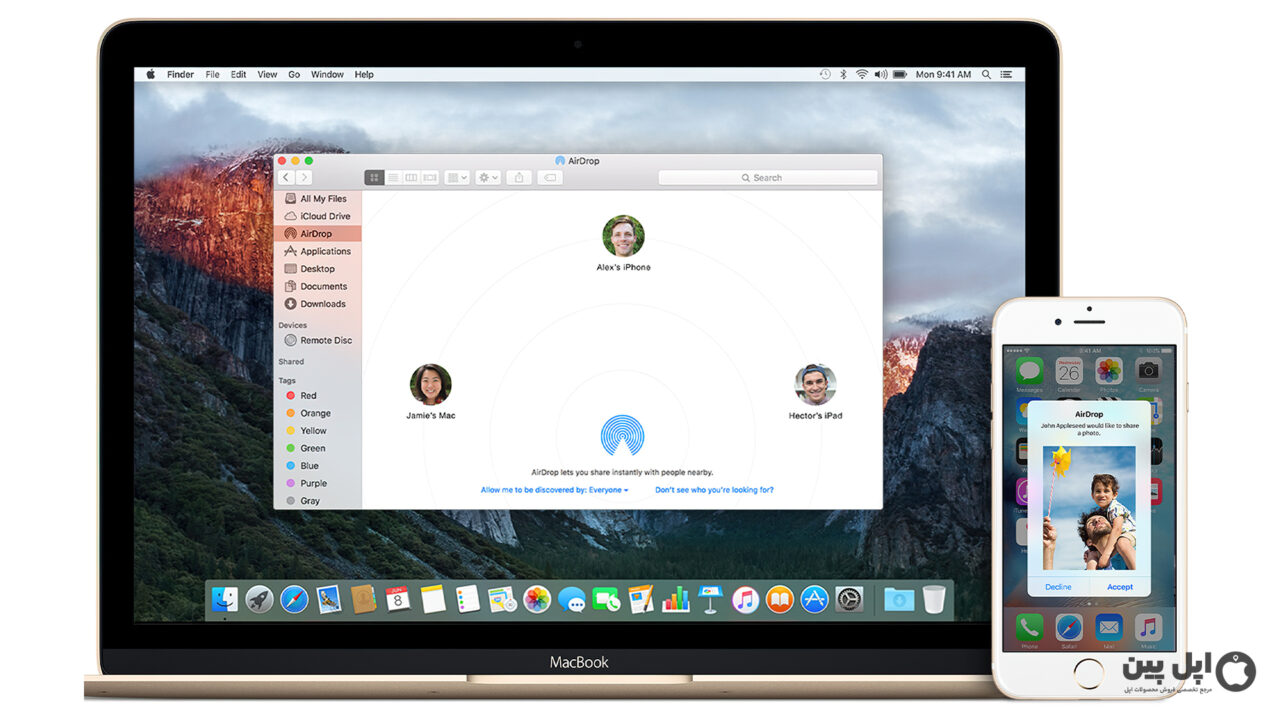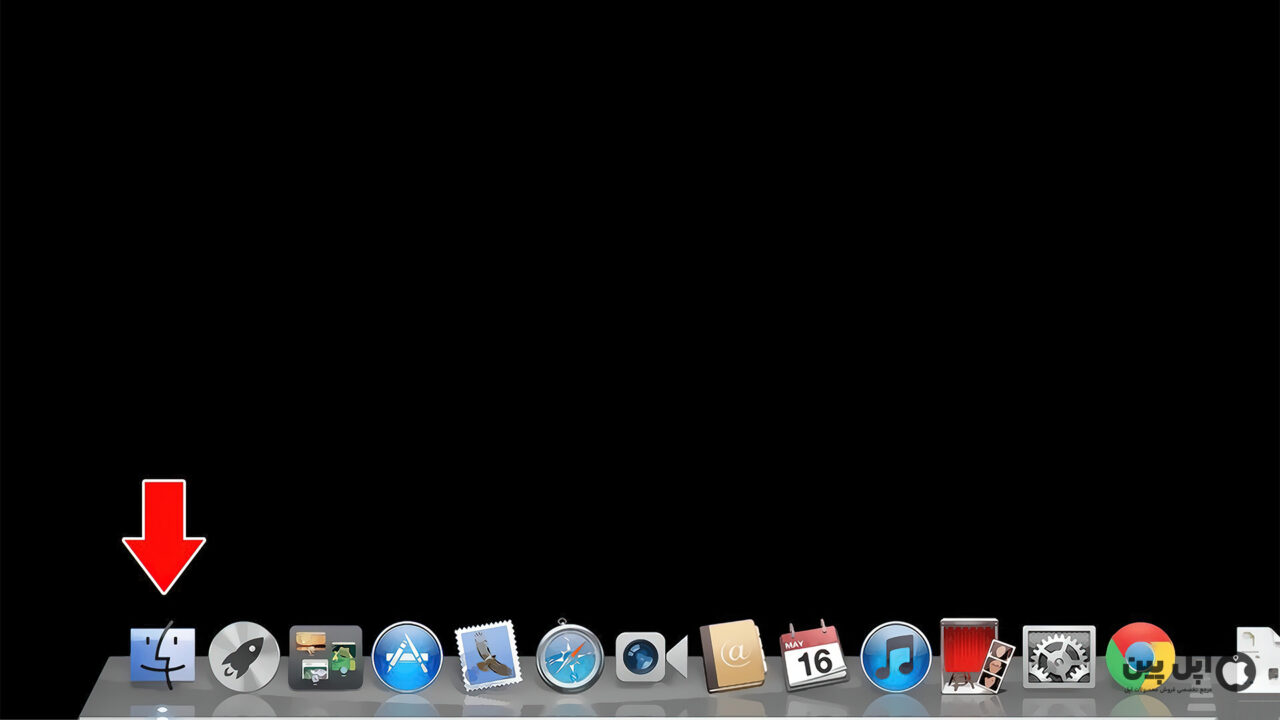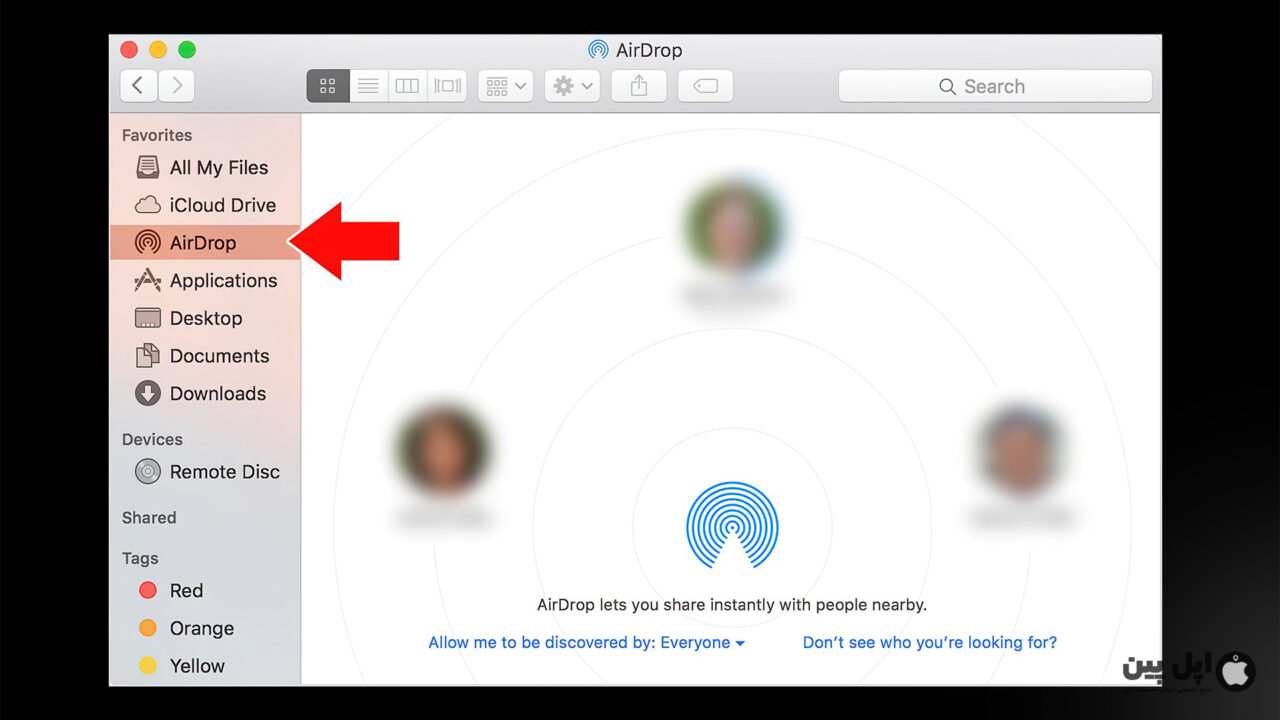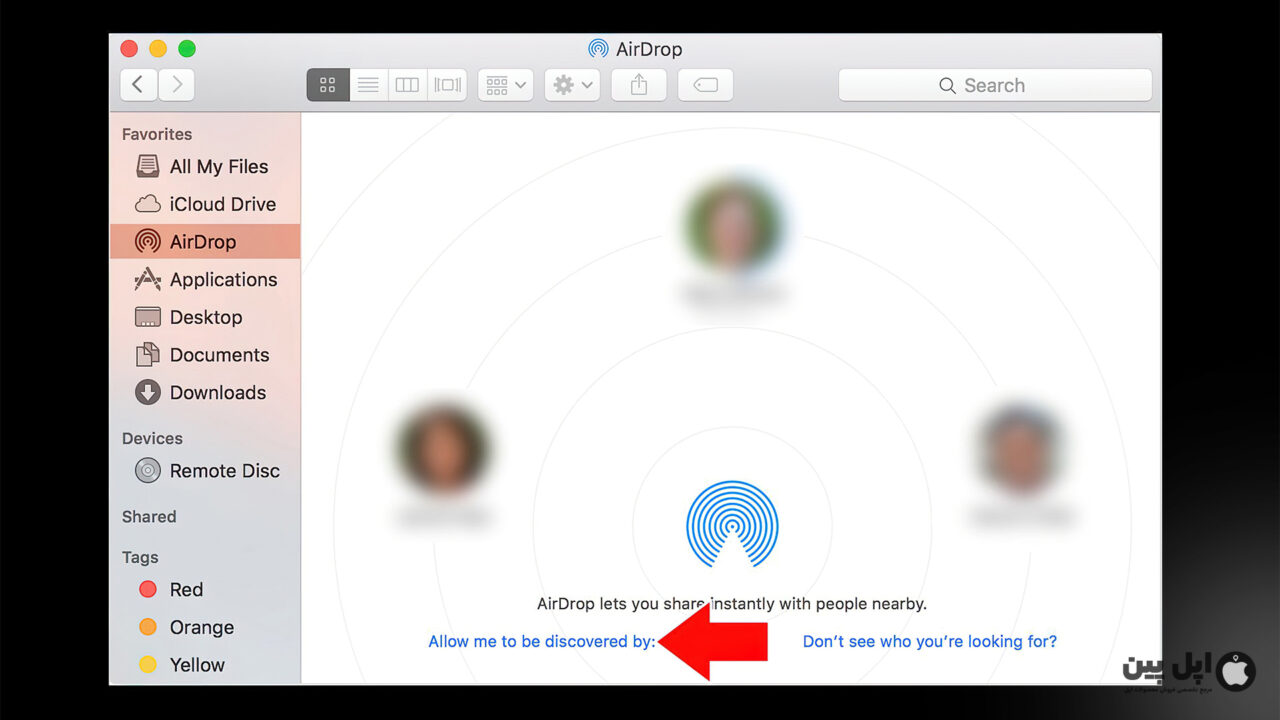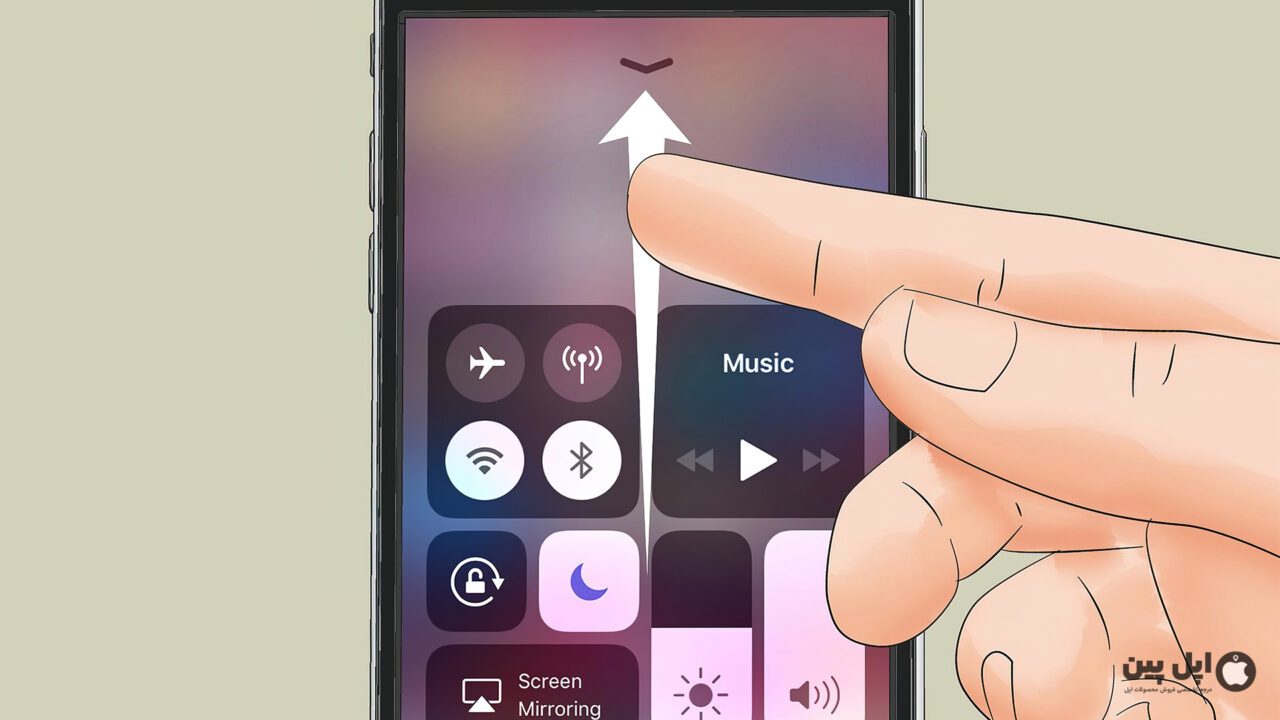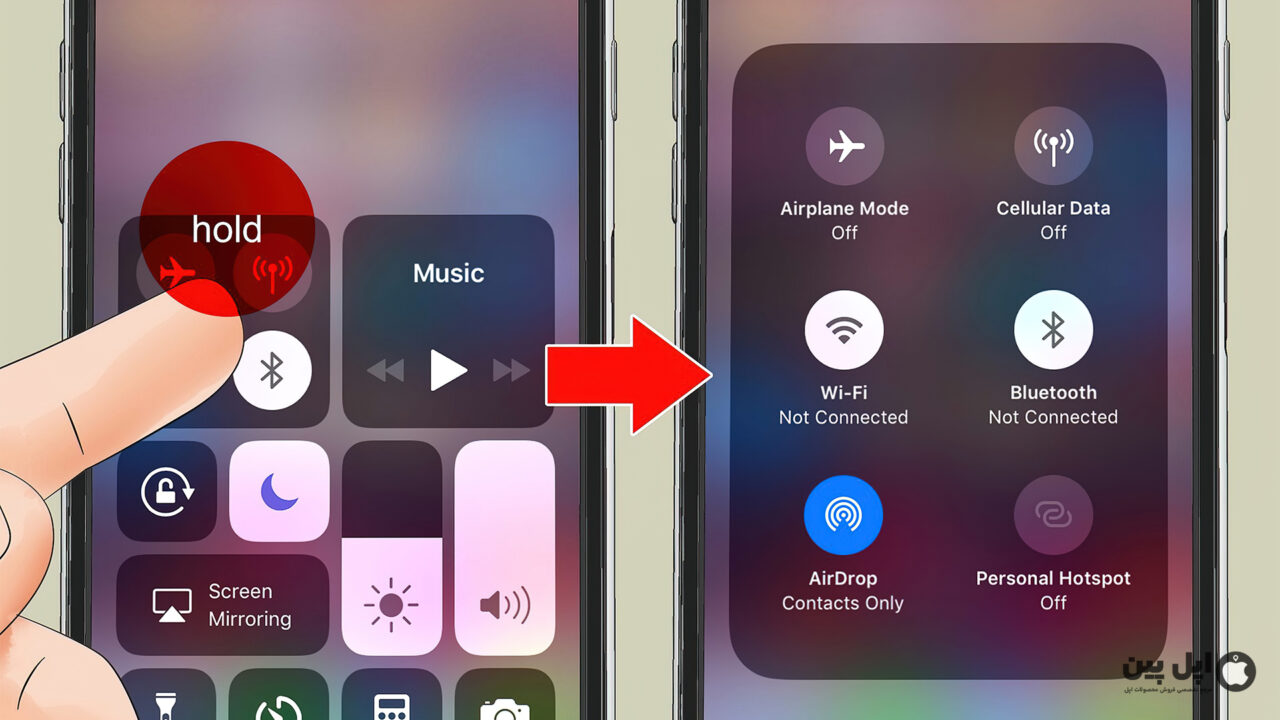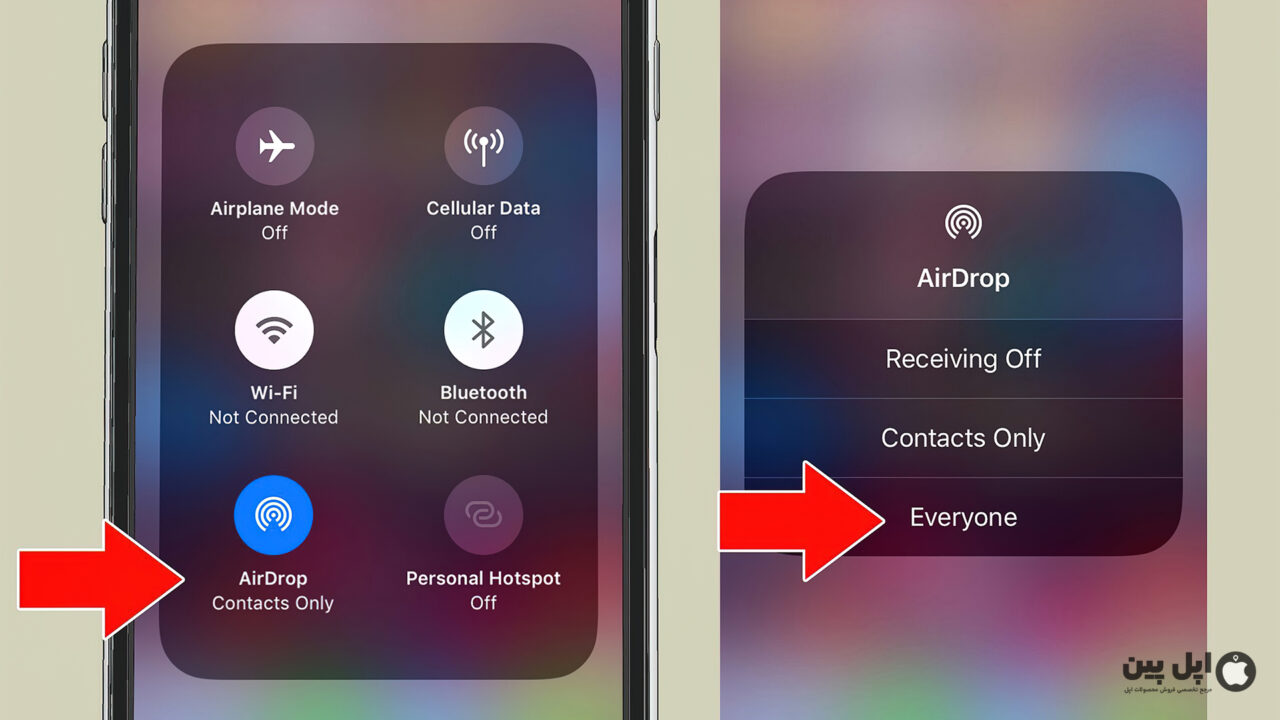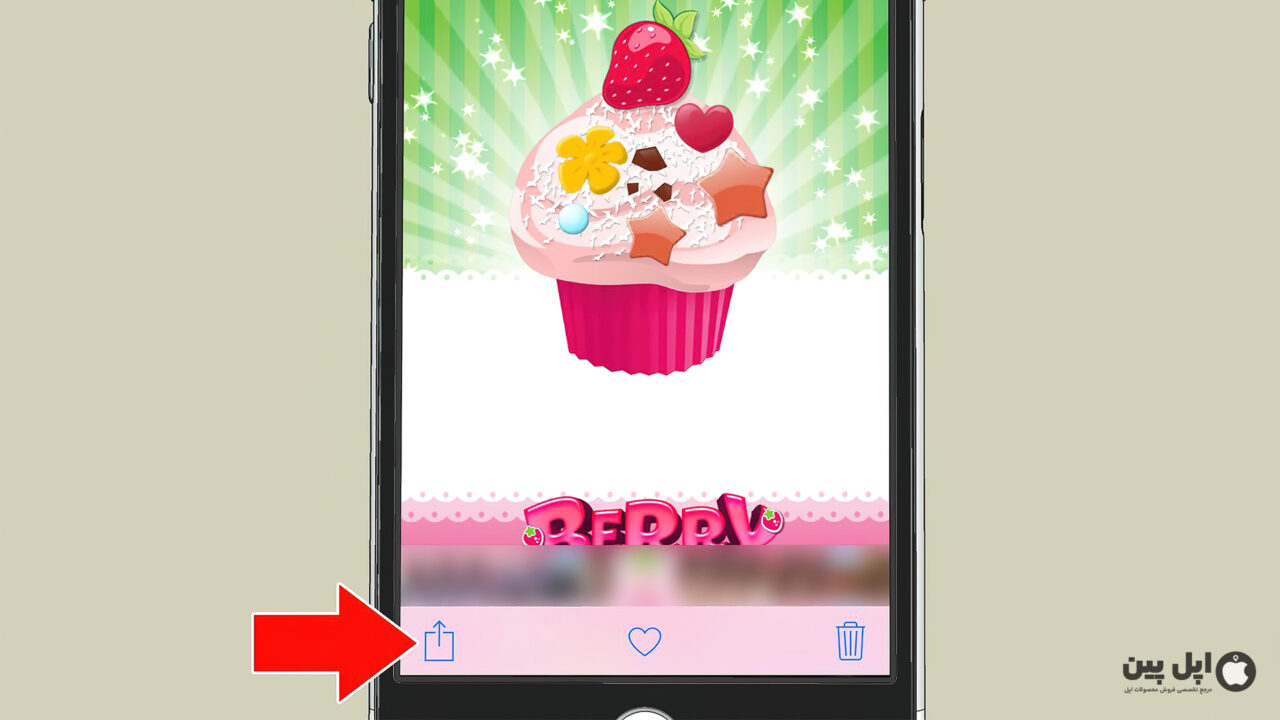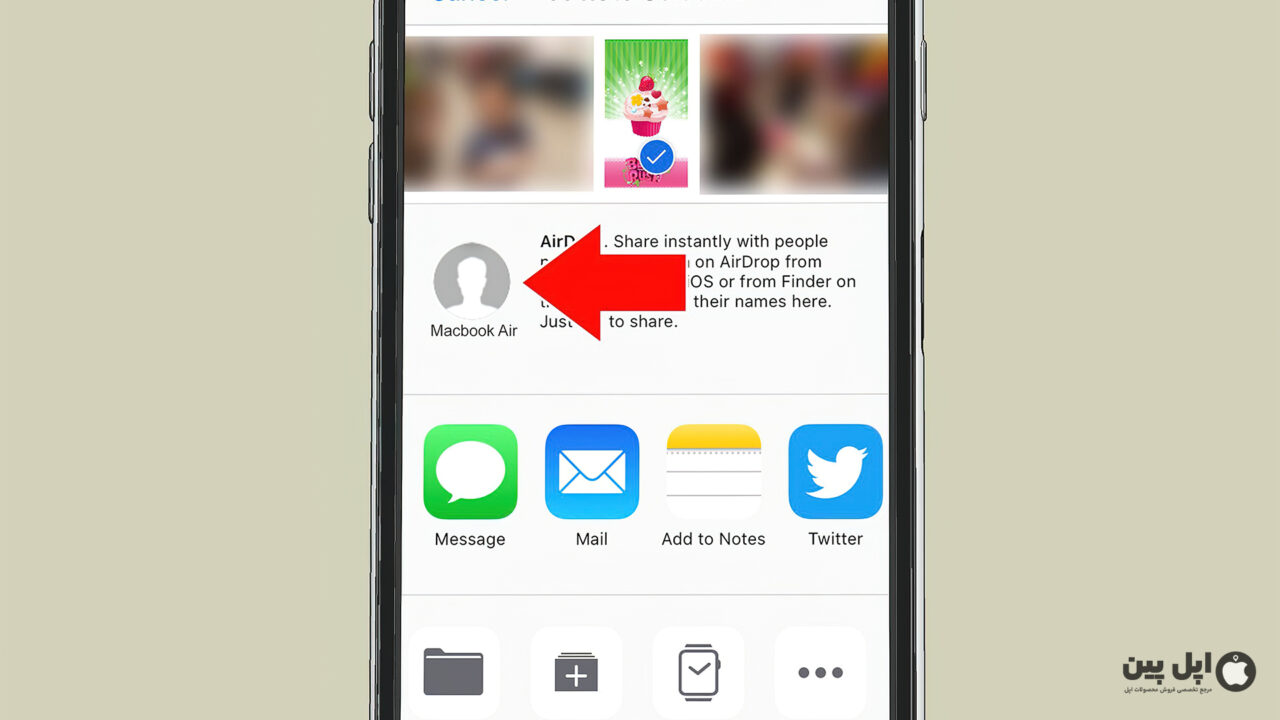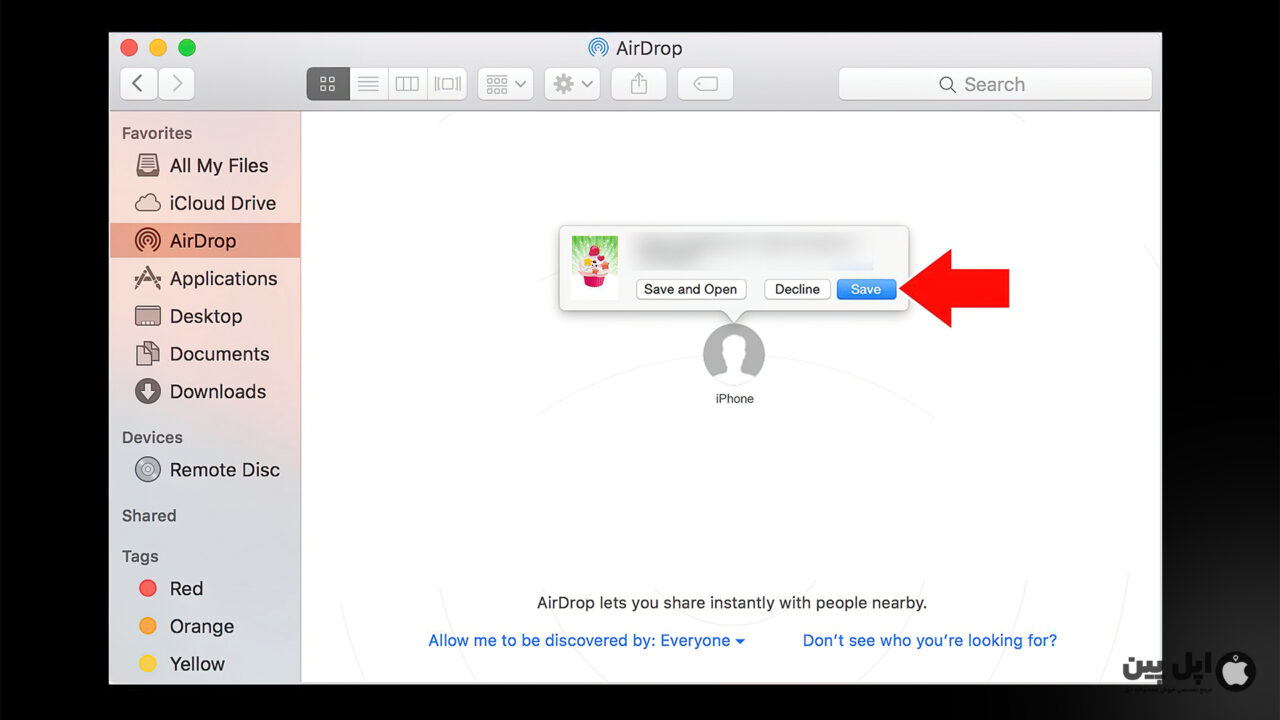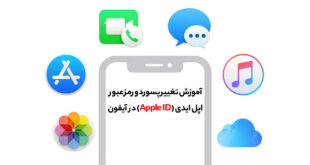دارندگان گوشی آیفون، یکی از چالشهایی که با آن مواجه هستند نحوه اتصال آیفون به ویندوز 10 است. در واقع اگر بخواهیم به این سوال بسیار مهم پاسخ دهیم که چگونه میتوان آیفون را به کامپیوتر وصل کرد باید گفت که چندین روش مختلف در پیشروی شما وجود دارد که میتوانید از طریق آن اقدام به اتصال آیفون به لپ تاپ با ایتونز کنید. بهمنظور بررسی این مسئله با ما همراه باشید تا اطلاعات جامع و کاملی در مورد کابل اتصال آیفون به کامپیوتر را به شما آموزش داده و در این زمینه توضیحات تکمیلی را ارائه دهیم.
اتصال آیفون به کامپیوتر از طریق USB
سادهترین کاری که برای اتصال آیفون به کامپیوتر میتوانید انجام دهید، استفاده از کابل USB است. در واقع شما میتوانید از کابل شارژ گوشی خود استفاده کرده و از این طریق بین گوشی خود و کامپیوترتان اتصال برقرار کنید.
بهمنظور بررسی این مسئله که چگونه میتوان آیفون را به کامپیوتر وصل کرد باید گفت که در گام اول شما باید یک سر از کابل را به گوشی آیفون خود و بخش دیگر کابل را به کامپیوترتان متصل کنید. موضوع مهمی که باید بدانید این است که نرمافزار اتصال آیفون به کامپیوتر iTunes است و شما باید از این اپلیکیشن برای اتصال آیفون به کامپیوتر استفاده کنید.
در گام بعدی باید نرمافزار iTunes را باز کنید. این برنامه با آیکون یک نت موسیقی قابلشناسایی هستند. نکته جالبی که باید به آن توجه داشته باشید این است که ممکن است اپلیکیشن iTunes به طور خودکار هنگام اتصال آیفون بهصورت اتوماتیک راهاندازی شود.
در مرحله بعدی باید روی آیکون آیفون کلیک کنید. در گوشه سمت چپ بالای پنجره iTunes این آیکون ظاهر شده و میتوانید آن را انتخاب کنید. سپس باید روی گزینه Back Up Now کلیک کنید. انجام این کار باعث میشود پس از اتصال آیفون به کامپیوتر شما، یک نسخه پشتیبان محلی از iPhone شما روی دسکتاپ خود ایجاد شود.
حال میتوانید هر یک از محتواهایی را که قصد دارید تا به سیستم خود انتقال دهید از این طریق آن محتوا را همگامسازی انتخاب کنید. این کار را با کلیک بر روی یک دسته محتوا در پنجره سمت چپ انجام دهید، سپس علامت همگامسازی را در بالای صفحه سمت راست علامت بزنید یا علامت آن را بردارید.
در مرحله بعدی باید روی Apply کلیک کنید. در گوشه سمت راست پایین پنجره این گزینه وجود دارد و با انتخاب آن محتواهایی که انتخاب کردهاید همگامسازی شده و ذخیره میشوند.
برای آن که فرایند همگامسازی انجام شود لازم است تا روی گزینه Sync کلیک کنید. این گزینه در گوشه سمت راست پایین پنجره قرار دارد. همچنین میتوانید در قسمت Options گزینه Automatically sync when this iPhone is connected را علامت بزنید تا هر زمان که آیفون خود را به دسکتاپ متصل میکنید، فرایند همگامسازی بهصورت خودکار انجام شود.
با طیکردن این مراحل اتصال آیفون به لپ تاپ با ایتونز انجام شده و شما میتوانید با دادههای خود دسترسی پیدا کنید و محتواهایی که قصد دارید تا به گوشی خود انتقال دهید را از این طریق جابهجا کنید.
اتصال بیسیم آیفون به کامپیوتر
در کنار این که شما میتوانید از طریق کابل USB اقدام به اتصال آیفون به کامپیوتر کنید، باید به این نکته توجه داشته باشید که امکان اتصال آیفون به لپ تاپ بدون کابل نیز وجود دارد. البته در این بین بهمنظور پاسخ به این سوال که چگونه میتوان آیفون را به کامپیوتر وصل کرد باید گفت که برای اتصال بیسیم لازم است تا یک بار از کابل USB استفاده کرده و سپس میتوانید از طریق نرمافزار اتصال آیفون به کامپیوتر و بهصورت بیسیم، دستگاه خود را به کامپیوتر وصل کنید. بهمنظور انجام این کار لازم است تا آیفون خود را از طریق کابل USB به رایانه متصل کنید.
سپس باید اپلیکیشن iTunes را باز کنید. همانطوری که ذکر کردیم ممکن است این برنامه به طور خودکار هنگام اتصال آیفون راهاندازی شده و این اپلیکیشن اجرا شود. پس از باز کردن این اپلیکیشن بهمنظور اتصال آیفون به کامپیوتر لازم است تا بر روی آیکون آیفون که در گوشه سمت چپ پنجره آیتونز وجود دارد کلیک کنید.
در گام بعدی لازم است تا به سراغ بخش Options بروید. این بخش آخرین قسمت در سمت راست پنجره iTunes است و میتوانید از این طریق به آن دسترسی پیدا کنید. اگر قصد دارید تا اقدام به اتصال آیفون به لپ تاپ بدون کابل لازم است تا در این بخش گزینه Sync with this iPhone over Wi-Fi را انتخاب کرده و علامت آن را بزنید.
بهمنظور ثبت تغییرات انجام شده لازم است تا روی گزینه Apply که در گوشه سمت راست پنجره آیتونز قرار دارد کلیک کنید. سپس باید منتظر بمانید تا فرایند همگامسازی آیفون شما تمام شده و تغییرات اعمال شوند. با انجام این کار در نهایت اتصال بیسیم بین گوشی آیفون و کامپیوتر شما برقرار شده و میتوانید آیفون خود را از کامپیوتر جدا کنید.
سپس باید بخش تنظیمات آیفون خود را باز کنید. در مرحله بعدی باید به سراغ بخش Wi-Fi بروید و این گزینه را انتخاب کنید. در این بخش باید یک شبکه Wi-Fi که آیفون و سیستم شما به آن متصل است را انتخاب کنید. در صورتی که شبکه وایفای گوشی آیفون و سیستم یکسان نباشد، با مشکل اتصال آیفون به کامپیوتر مواجه خواهید شد.
سپس باید دوباره به بخش تنظیمات گوشی آیفون رفته و گزینه General را انتخاب کنید. سپس بهمنظور اتصال آیفون به لپ تاپ بدون کابل باید روی گزینه iTunes Wi-Fi Sync بزنید.
اگر بیش از یک سیستم در لیست موجود به شما نمایش داده شد، لازم است تا بر روی کامپیوتری که میخواهید گوشی خود را با آن همگامسازی کنید بزنید. در صورتی که در این بخش با مشکل اتصال آیفون به کامپیوتر مواجه شدید، لازم است تا مطمئن شوید که برنامه و اپلیکیشن iTunes روی سیستم شما باز باشد.
در انتها باید روی گزینه Sync Now بزنید تا فرایند همگامسازی گوشی آیفون شما با سیستم بهصورت بیسیم انجام شود و بتوانید بدون استفاده از کابل، اقدام به انتقال دادهها بین کامپیوتر و گوشی آیفون خود کنید.
اتصال گوشی آیفون به مک با AirDrop
روشهای گفته شده در بخش قبلی برای اتصال آیفون به کامپیوترهایی با سیستمعامل ویندوز است. در این بین یکی از سوالات مهمی که از سوی کاربران پرسیده میشود این است که چگونه میتوان گوشیهای آیفون را به مک متصل کرد.
برای انجام این کار لازم است تا روی گزینه Finder در مک خود کلیک کنید. این گزینه با یک نماد آبی روشن که بر روی آن شاهد صورتک هستیم مشخص شده است. این گزینه معمولاً در داک مک شما قرار دارد و میتوانید بهراحتی آن را مشاهده کنید. با انتخاب این گزینه پنجره Finder روی دسکتاپ شما باز میشود.
موضوع مهمی که باید بدانید این است که برای اتصال از طریق AirDrop، باید بلوتوث در هر دو دستگاه فعال باشد تا بتوان از این طریق اقدام به اتصال آیفون به مک کرد. در مرحله بعدی باید روی گزینه AirDrop کلیک کنید. این گزینه در Favorites قرار دارد و بهسرعت میتوانید این گزینه را پیدا کنید.
نکته مهمی که باید بدانید این است که AirDrop یک روش کارآمد برای ایجاد یک اتصال است که از طریق آن میتوانید عکسها، اسناد و فایلهای مختلف را هنگامی که دستگاهها در نزدیکی هم قرار دارند، بهراحتی منتقل کنید. در گام بعدی باید روی گزینه Allow me to be discovered by کلیک کنید. این گزینه در پایین پنجره Finder قرار دارد و با انتخاب آن یک منوی کشویی باز میشود. در این منو کشویی باید روی گزینه Everyone کلیک کنید.
در مرحله بعدی باید به سراغ گوشی آیفون خود بروید. در صفحه اصلی آیفون خود باید اقدام به سواپ کردن به سمت بالا کنید. با این کار وارد بخش Control Center گوشی خود خواهید شد.
در بخش Control Center گوشی آیفون خود نیز باید روی گزینه AirDrop بزنید. این گزینه در سمت راست Control Center گوشی آیفون شما قرار دارد و در زیر آیکون آن گزینههایی مثل Everyone ، Contacts Only و Receiving Off نمایش داده میشود.
در این مرحله باید گزینه Everyone را انتخاب کنید. حال میتوانید بهراحتی دادهها را بین آیفون و مک خود ارسال و دریافت کنید. سپس باید فایلی را برای اشتراکگذاری انتخاب کنید. این کار را در هر دو دستگاه انجام دهید.
فایلها یا صفحاتی که در برنامههای اپل مانند Photos، Notes، Contacts، Calendar و Safari ایجاد یا ذخیره شدهاند، تقریباً همیشه از طریق AirDrop قابل اشتراکگذاری هستند. بسیاری از برنامههایی که توسط سایر توسعه دهندگان به وجود آمده نیز دارای قابلیت AirDrop هستند. شما میتوانید روی نماد Share بزنید یا کلیک کنید. سپس باید روی گزینه AirDrop بزنید.
در مرحله بعدی باید روی نام دستگاه گیرنده بزنید و آن را انتخاب کنید. اگر در این بخش دستگاه Mac یا iPhone را نمیبینید، مطمئن شوید که دستگاهها بهاندازه کافی به هم نزدیک باشد و AirDrop هر دو دستگاه نیز فعال باشد. همچنین اگر از شما خواسته شد تا بلوتوث و وایفای را روشن کنید، این کار را نیز انجام دهید.
در بخش بعدی باید روی گزینه Save در دستگاه گیرنده بزنید. با انجام این کار یک کپی از فایل در دستگاه شما ذخیره میشود. برای مشاهده فایلهایی که ذخیره کردهاید، لازم است تا روی گزینه Open and Save بزنید و از این طریق به این دادهها دسترسی پیدا کنید.
نتیجهگیری
در این مطلب به این سوال بسیار مهم پاسخ دادیم که چگونه میتوان آیفون را به کامپیوتر وصل کرد. توجه به نکات گفته شده در این مطلب به شما کمک میکند تا بتوانید با استفاده از نرمافزار اتصال آیفون به کامپیوتر بهراحتی بهصورت بیسیم و با سیم اقدام به متصل کردن گوشی آیفون خود به کامپیوتر کنید. بهصورت کلی بهمنظور اتصال آیفون به کامپیوتر لازم است تا از اپلیکیشن iTunes استفاده کنید. همچنین در صورتی که کامپیوتر شما مک است، میتوانید بهراحتی و از طریق قابلیت Airdrop فرایند اتصال گوشی به سیستم را انجام دهید.
منبع: wikihow
سوالات متداول
-
نرمافزار اتصال آیفون به کامپیوتر چیست؟
در صورتی که قصد دارید تا اقدام به اتصال آیفون به کامپیوتر کنید، لازم است تا از نرمافزار iTunes برای انجام این کار استفاده کنید.
-
چرا اپلیکیشن iTunes گوشی آیفون من را تشخیص نمیدهد؟
اگر با مشکل اتصال آیفون به کامپیوتر مواجه هستید و برنامه iTunes نمیتواند گوشی شما را تشخیص دهید بهتر است تا iTunes را دوباره نصب کنید. همچنین باید مطمئن شوید که هنگام اتصال آیفون خود، آیفون روشن است و در صفحه اصلی گوشی خود هستید.
-
آیا امکان اتصال بیسیم آیفون به کامپیوتر وجود دارد؟
بله شما میتوانید بهصورت بیسیم و بدون استفاده از کابل USB اقدام به اتصال گوشی خود به کامپیوتر کنید. البته باید به این نکته توجه داشته باشید که برای انجام این کار لازم است تا یک بار اقدام به اتصال گوشی با کابل به سیستم کنید.
 اپل پین مرجع تخصصی فروش آیفون، آیپد، اپل واچ و ایرپادز
اپل پین مرجع تخصصی فروش آیفون، آیپد، اپل واچ و ایرپادز